Completing a Discussion Board
Follow these instructions to complete a discussion board activity in Brightspace.
About Discussion Boards
Discussion boards contain prompts that you and your peers will respond to. This is where the whole class can discuss the week’s content and learn from one another. You will be required to respond to some of your classmates’ posts.
Tip: Always compose your discussion board work in an outside document like a Google Doc or Word document. This will allow you to have a backup of your work for later review or if there is a technical issue.
- How do I submit my response to a discussion board?
- How do I provide peer responses?
- How do I include a video recording in my discussion
- Can I edit my discussion board post?
Submitting a Discussion Board Response
Individual Threads
- Open the week’s discussion board topic.
- Review the provided instructions and linked rubric.
- Click the Start a New Thread button.
- Title your post Week # Discussion Board_FirstNameLastName.
- Paste in your pre-written text or compose your response in the text box.
- Format your response and add attachments or hyperlinks using the buttons shown below.
- Click Post.
Question Threads
- Open the week’s discussion board topic.
- Review the provided instructions and linked rubric.
- Click the Threaded Question.
- To reply to the threaded discussion, click the Reply to Thread button to post your response to the question(s).
- Paste in your pre-written text or compose your response in the text box.
- Format your response and add attachments or hyperlinks using the buttons shown below.
- Click Post.
Click here for instructions on attaching videos and other files.
A few tips
- Address your peers by name if you are specifically commenting to them instead of making a general comment to all of your peers within the thread. You can use mentioning by adding @ before their peer's name! Be sure to turn on your notifications so you get notifications on those that @ you.
- Be sure to sort by Subject: A-Z, so that the posted questions will be in order.
- When you click into the discussion board, choose, "Show: Threaded", as it will ensure that it shows everyone's replies in a threaded view.
- You can subscribe to your posts if you want notifications for replies to your posts.
- If you prefer, when opening links, right-click to open a link in a new tab.
Posting Peer Responses in the Question Threads Format
- Click the Threaded Question.
- Click the Reply to Thread button.
- Type your response to your peer. You can tag them by adding the @ symbol and then their name.
- Click Post.
NOTE:
You cannot edit your discussion board response once it is posted. You can only delete a response if there have been no replies to it.Including a Video Recording in a Discussion Board Response
Option 1: Use Brightspace’s video note tool to record and attach a video directly in Brightspace*.
*Note: Brightspace's video note tool does not have a screen recording feature. If you need to record your screen, use your preferred video recording tool.
- Click the
Insert Stuff button in the menu at the top of the response text box.
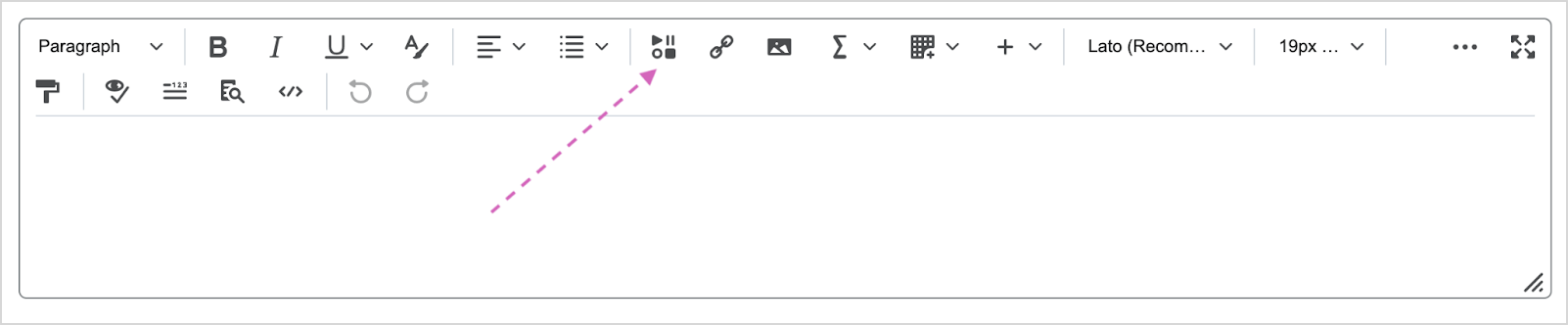
- Select Add Video Note.
- When you are ready to record, click the blue New Recording button.
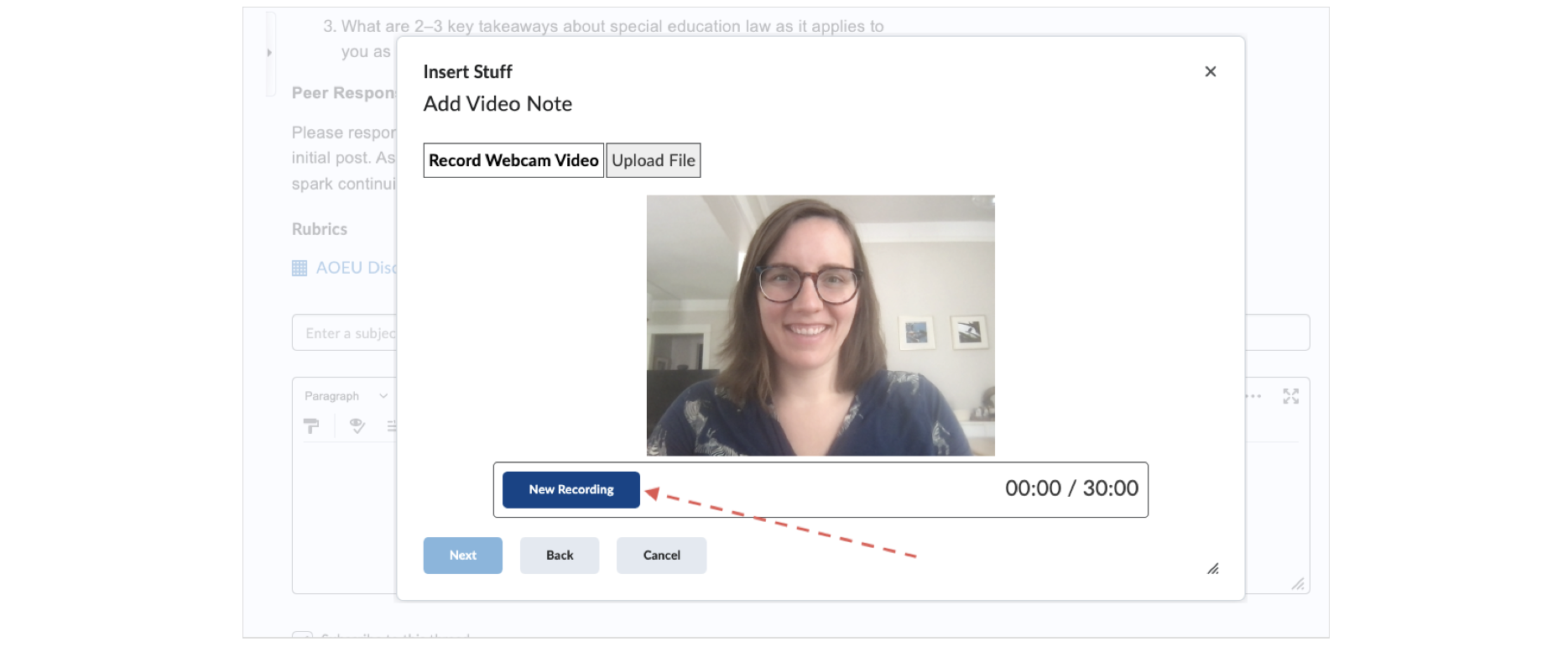
- To end your recording, click Stop Recording and then click Next.
- Select English as your video's audio language and enable captioning.
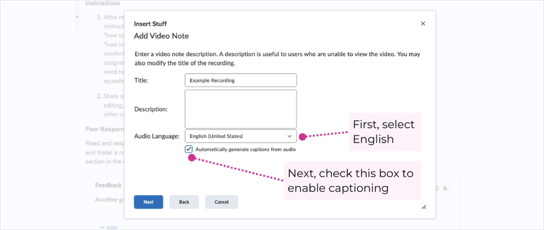
- Click Next and follow the remaining prompts to insert the recording into your discussion board response or assignment.
- Post your discussion board response or Submit your assignment.
For additional assistance, please watch this short video:
Option 2: Submit a link to a video created through your preferred video recording tool.
- Record a video using your preferred tool.
- Include a shareable link to your video somewhere in your discussion board response.
- Make sure your video is set so anyone with the link can view it.
- Post your discussion board response.
Can I edit my discussion board post?
No, you cannot edit a submitted discussion board response. However, as long as no one has yet replied to your post, you can delete it and resubmit.
To delete a post, click the down arrow next to your post and select Delete Thread, as depicted below.
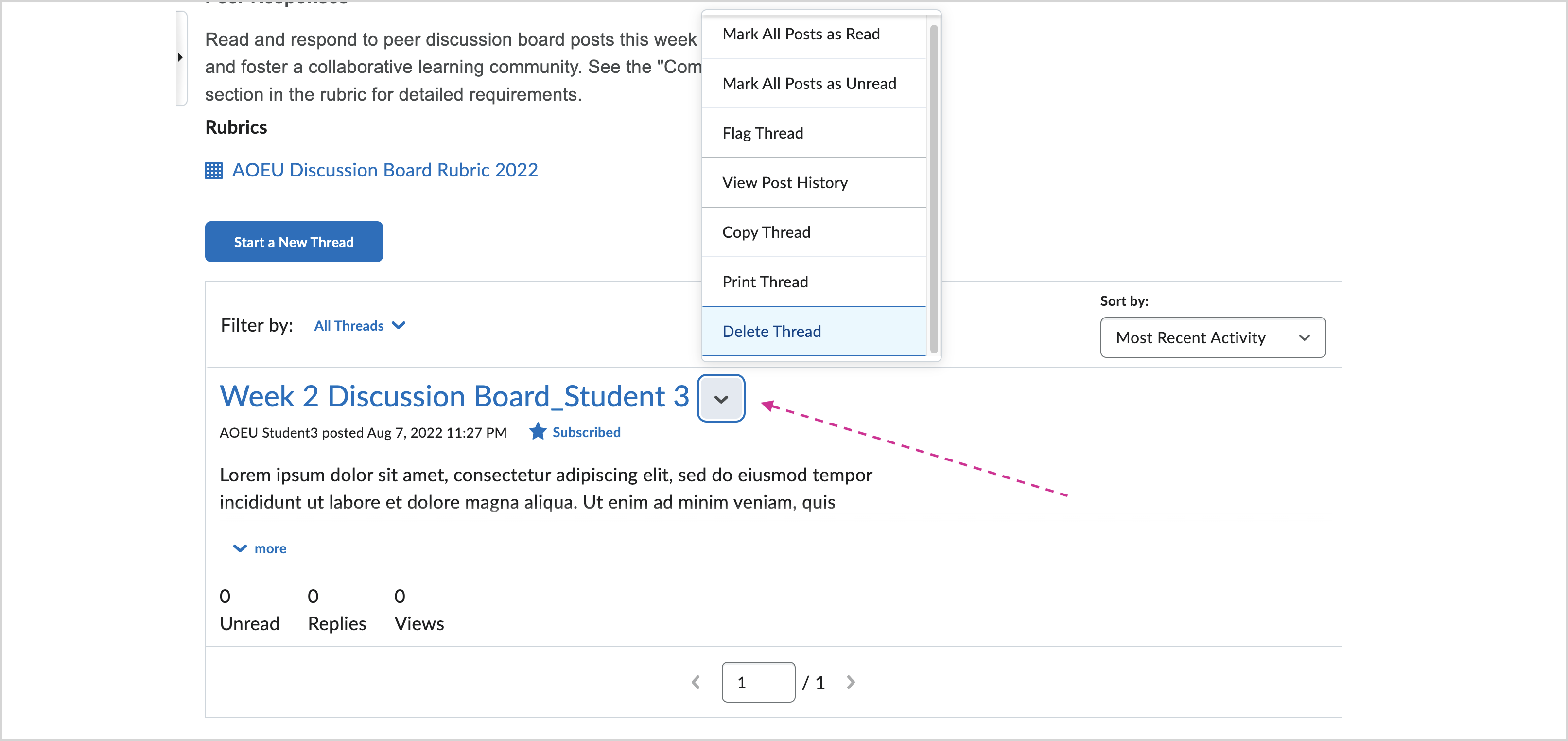
If someone has already replied to your post, you can add a thread to your original post to provide more information or a correction.
