Completing an Assignment
Follow the steps below to submit an assignment in Brightspace.
About Assignments
Most weeks, you will submit an assignment for your instructor to review. There are different assignment types, including written, visual, and video. Review both the instructions and the assignment rubric before beginning and again before submitting.
Your instructor will provide feedback on your assignment. The assignment submission and feedback are not visible to your peers.
- How do I submit a text assignment?
- How do I submit a file assignment?
- How do I complete a video assignment?
Submitting a Text Assignment
- Review the assignment’s rubric.
- Follow the provided directions to prepare your assignment.
- Include a link to your completed assignment or provide a written response in the provided comment box.
- Format your response and add attachments or hyperlinks using the buttons shown below.
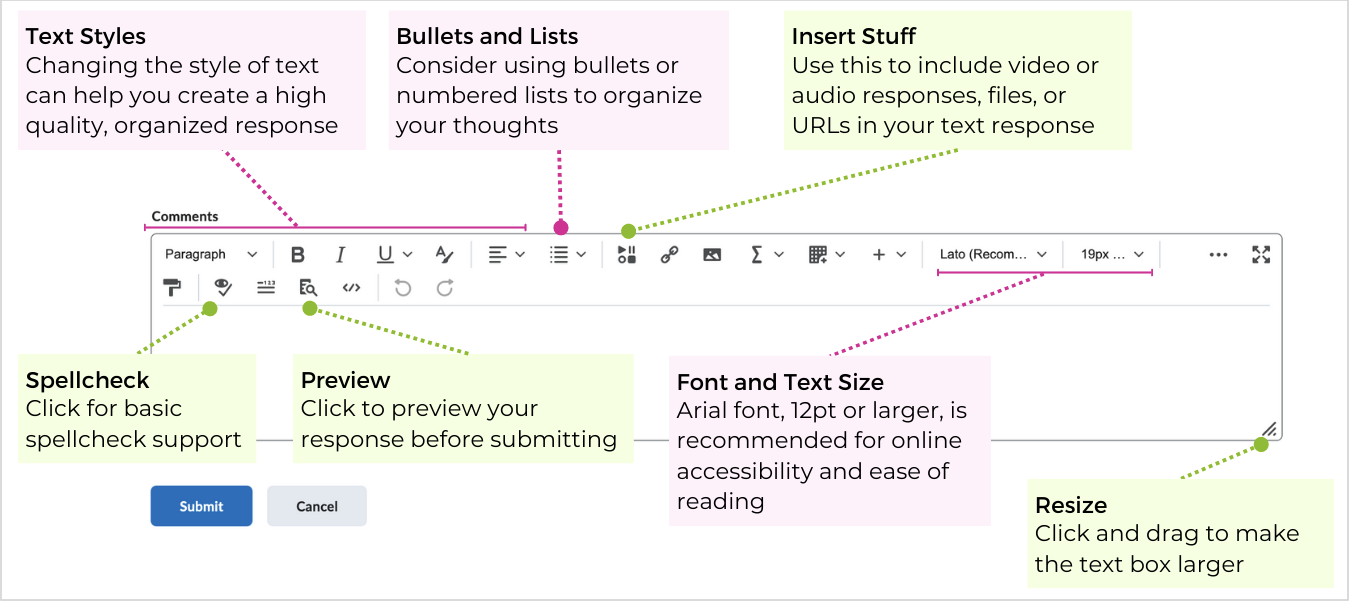
- Click Submit.
Submitting a File Assignment
- Review the assignment’s rubric.
- Follow the provided directions to prepare your assignment.
- Save your assignment in the correct file format and confirm that the file is <2 GB in size.
- Title your assignment Assignment Name_FirstName LastName.
- Click the gray Add a File button shown below. Select the correct file from your computer.

- Optional: Add a comment to your assignment submission.
- Click Submit.
- Review your Turnitin Similarity results. You can edit and resubmit your assignment prior to the due date.
Completing a Video Assignment
Option 1: Use Brightspace’s video note tool to record and attach a video directly in Brightspace*.
*Note: Brightspace's video note tool does not have a screen recording feature. If you need to record your screen, use your preferred video recording tool.
- If it is visible on the assignment, click the gray Record Video button.

- If there is no Record Video button, click
Insert Stuff at the top of the response text box.
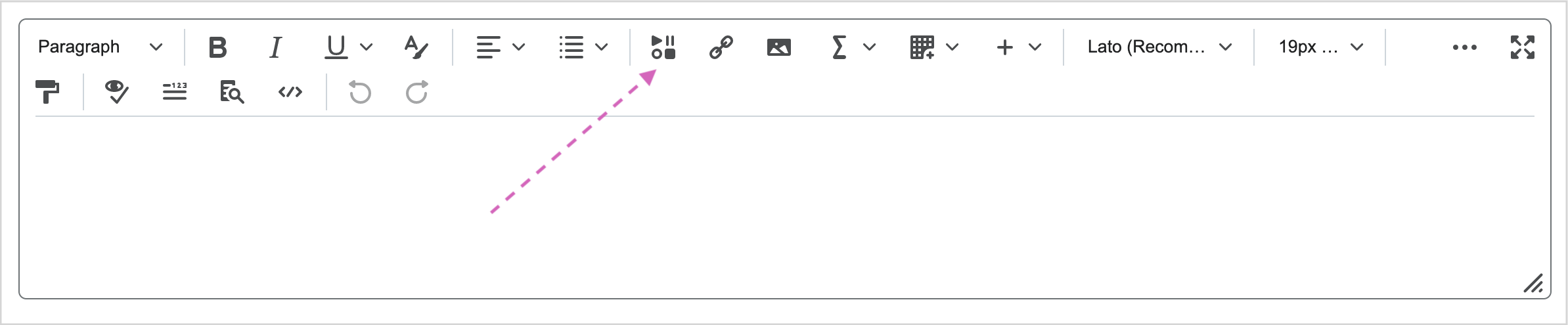
- Select Add Video Note.
- When you are ready to record, click the blue New Recording button.
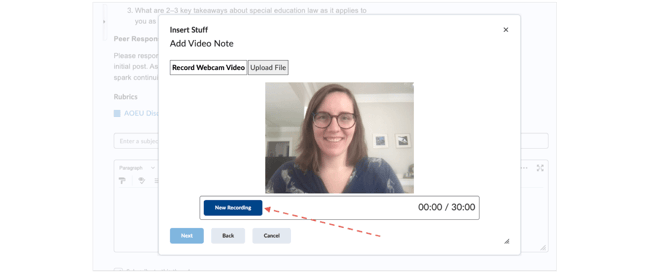
- To end your recording, click Stop Recording and then click Next.
- Select English as your video's audio language and enable captioning.
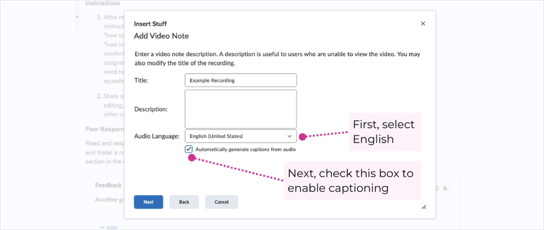
- Click Next and follow the remaining prompts to add the recording to your assignment.
- Submit your assignment.
For additional assistance, please watch this short video:
