How to Save Lesson Plans, Resources, and More in FLEX
Learn how to easily save items and create classes within the FLEX platform.
Using Bookmarks
Creating Classes and Units in My Library
Creating Classes from within the FLEX Libraries
Using Bookmarks
You can use the Bookmarks feature to quickly save lesson plans, resources, videos, and assessments.
1. Ensure that you are logged into your AOE account. Click here for instructions.
2. Click Launch under FLEX.
3. Browse through the Lesson Plans, Resources, Videos, and Assessments libraries. When you find an item you want to bookmark:
a. Click the “...” in the upper right-hand corner of the item's thumbnail. Then click "Save to Bookmarks"

OR
b. When viewing the full preview of a resource, click "Bookmark"

4. Items that you save to Bookmarks will be housed within the My Library tab under the Bookmarks section

Creating Classes and Units in My Library
You can use My Classes to create folders that you can organize to your liking.
1. Ensure that you are logged into your AOE account. Click here for instructions.
2. Click Launch under FLEX
3. Click on My Library


5. Name your class. (Examples: Art 1, 8th Grade, 3rd Grade) and click submit when you are ready.

6. After you add the name, click on your new class to view it.

7. Once you are inside your class, you can click Add a Unit to create folders within your class to further organize the items you want to save.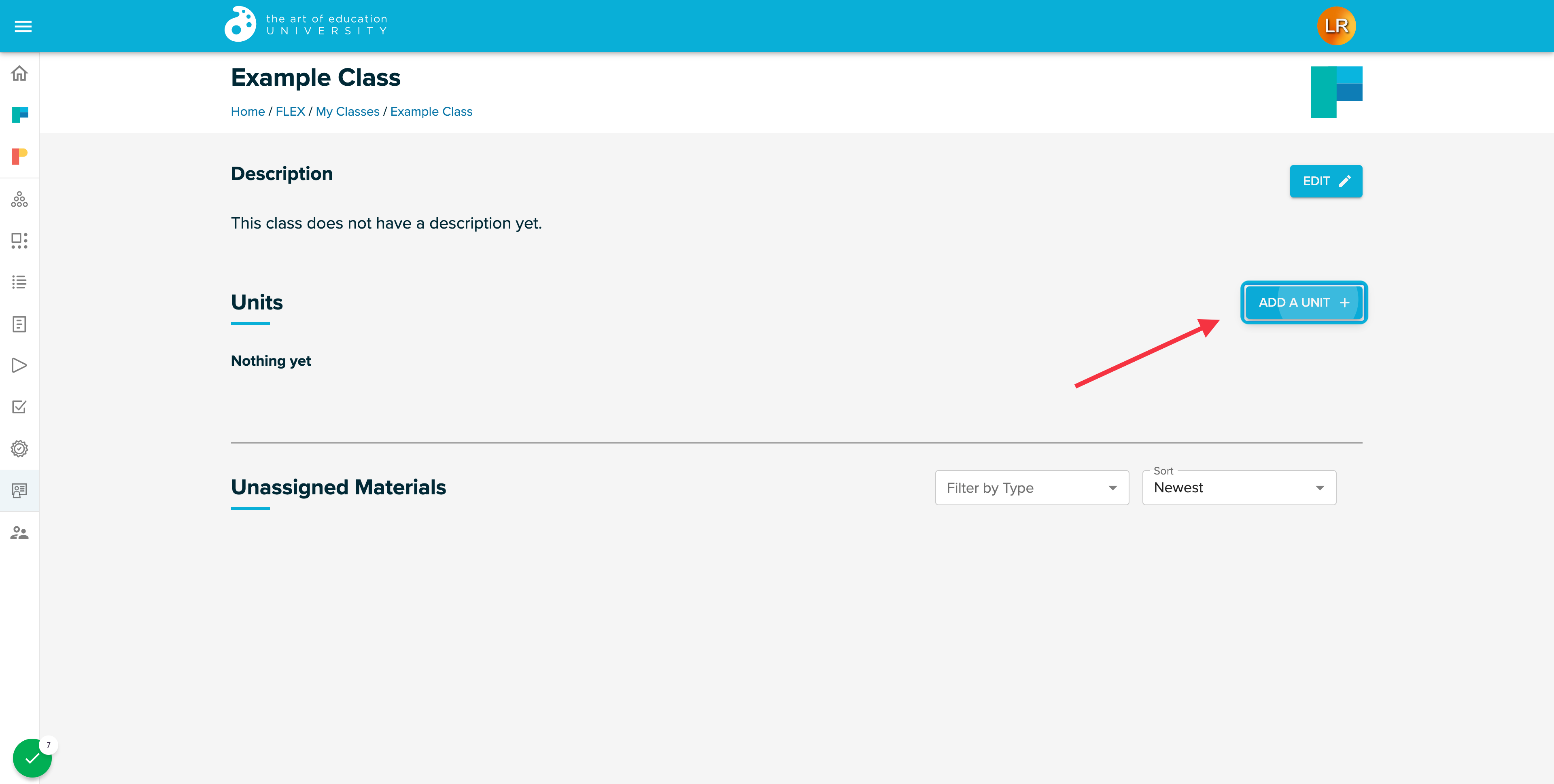
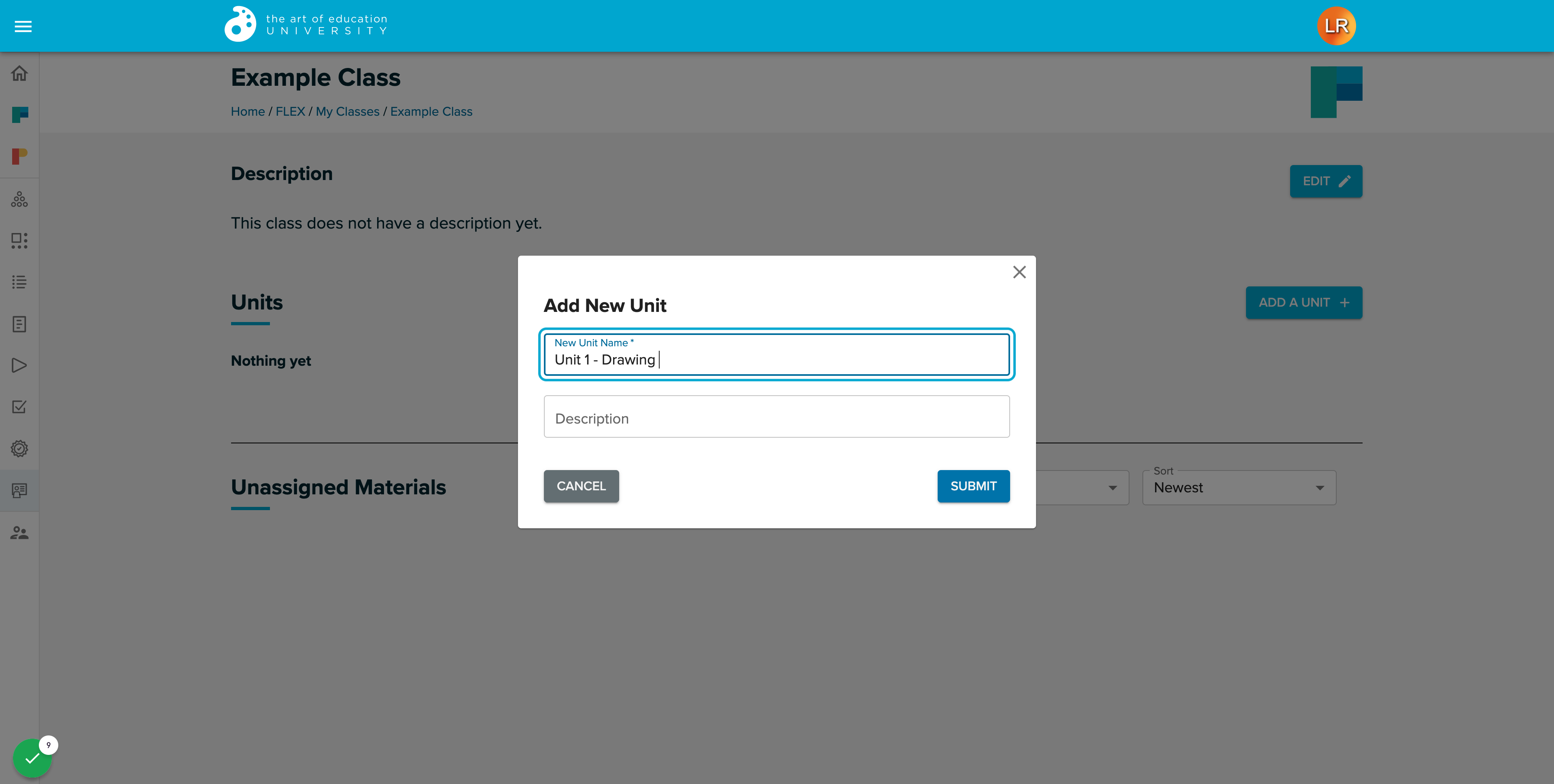
9. Click Submit to create your folder.
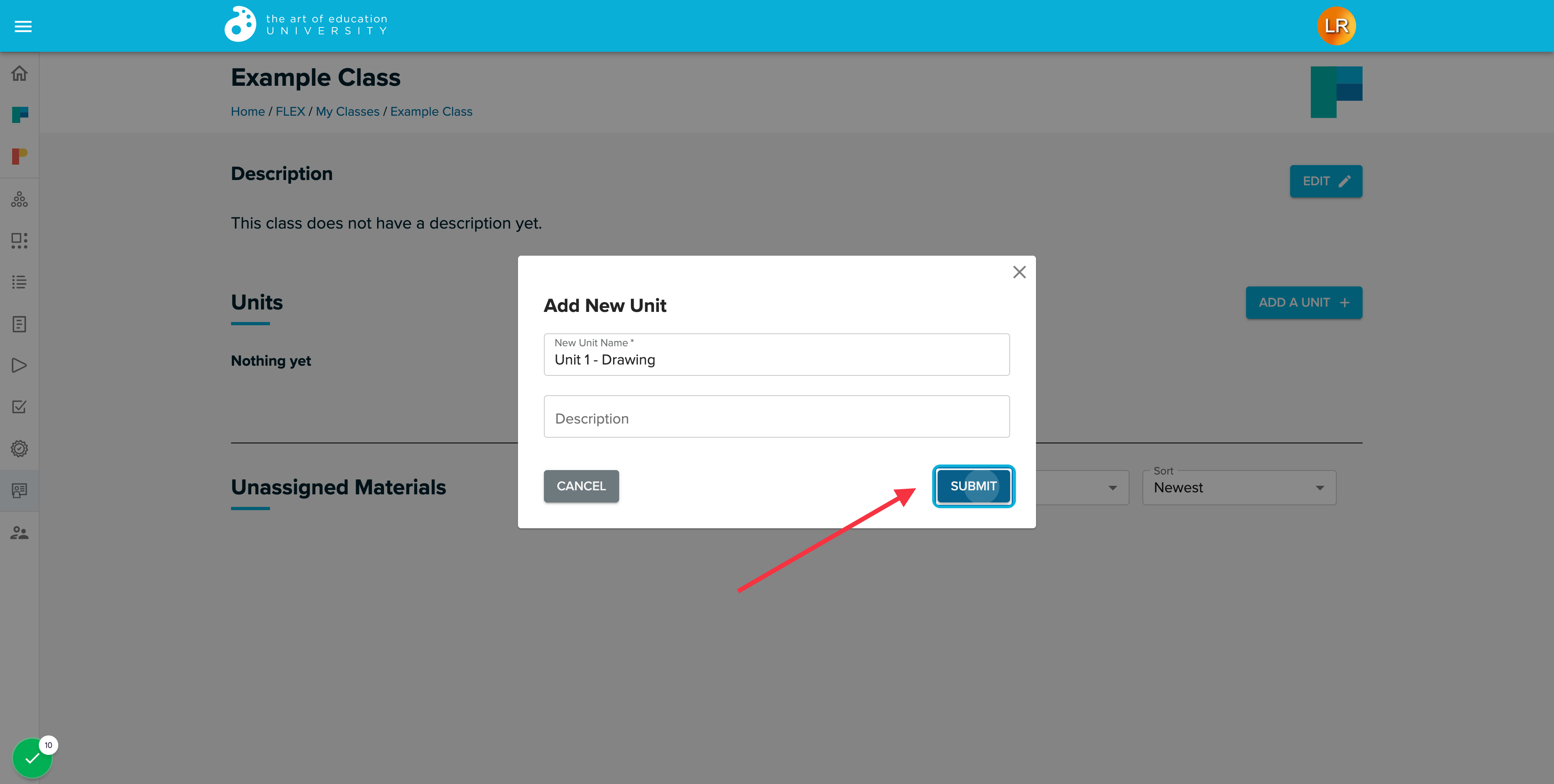
10. Visit the “Lessons, Resources, Videos, or Assessments” tabs to start finding resources that you might want to save.




14. Repeat steps 10 - 13 as needed
Note: You can follow the same steps above when you are looking at the full preview of a resource by clicking "Add" or "Add to Class."
Please ensure you click the Save icon that appears or else the resource will not save to your class folder.


Creating Classes from within the FLEX Libraries
1. Visit the “Lessons, Resources, Videos, and Assessments” tabs to start saving resources for your classes.
2. Click the “...” then "Add to My Classes" when you find a resource you want to save.

3. Click "+ Create New Class"

4. Name your class. (Examples: Art 1, 8th Grade, 3rd Grade)

5. Click Create

6. Select the class you just created and/or create a new Unit within it by clicking "+ Add New Unit." Click the boxes to the right of where you want your items to be stored.

7. Click Save
8. Repeat steps 1-7 as needed
- If you are a teacher and would like to share your classes, Click here for instructions.
- If you are a district admin and would like to share your classes with your district, Click here for instructions.
