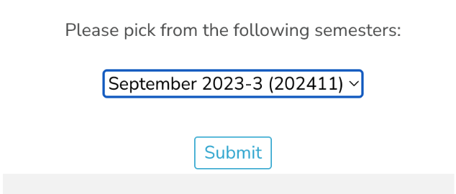Navigating the Student Portal
Steps on how to use the Student Portal in your account
Click on a link(s) below for quick access or scroll to learn more about how to navigate your student portal.
Viewing Tuition and Billing Charges
Viewing and Accessing Documents and Forms
Scheduling a Meeting With a Member of the Enrollment Team
Locating your Student ID Number
Course Certificate of Completion
Registering for a course
Please follow the steps below to register for a course:
- Select Register for Courses from the Student Portal home screen.
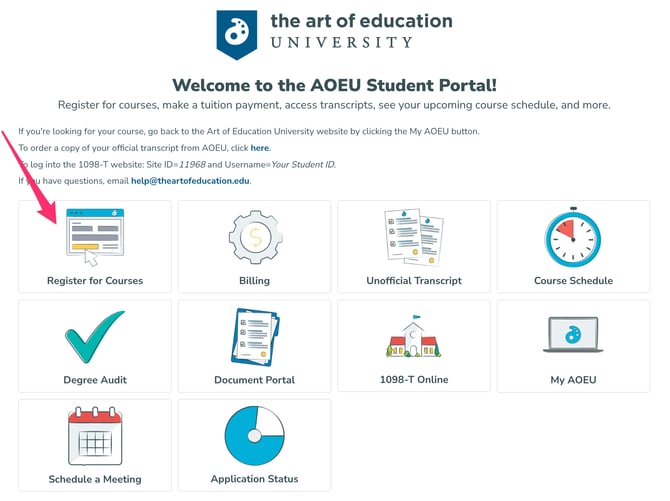
- Select the Semester term you are registering for.

- The semester code includes the month, year, and number of credits.
- For example, "November 2024-3" will show all 3 credit courses available during November 2024.
- Select Add next to the course you are registering for.
- Use the search feature or sort by the Title column to help locate a course.
- Only choose a course title including "Morningside" if you need that accreditation. If unsure, contact your advisor.
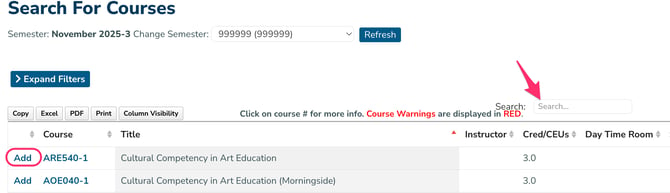 4. You can also Drop or Replace your course from the bottom of this page.
4. You can also Drop or Replace your course from the bottom of this page.
If you have questions while registering for a course, please contact your advisor or student coach.
Dropping a Course
The registration period ends on the 15th of the month prior to the course start date. During this time, you can add and drop courses on your own. After the 15th, your advisor will make schedule changes for you.
Please follow the steps below to drop a course up until the 15th of the month:
1. Select Register for Courses from the Student Portal home screen.
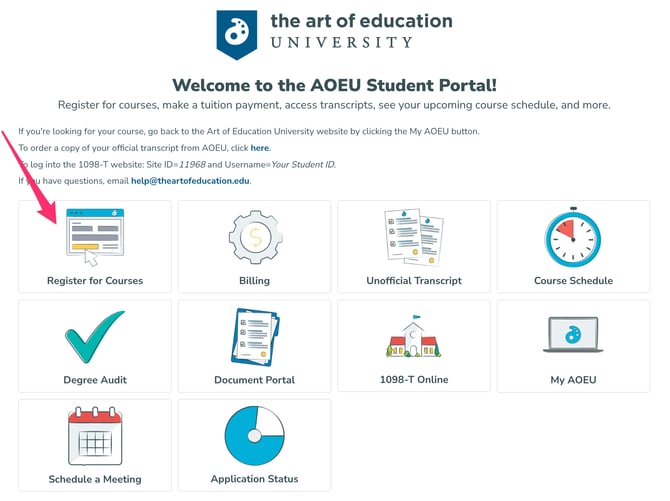
2. Select the Semester term of the course you are dropping.
3. To drop a course, scroll to the bottom of the page and select Drop.
4. Select Replace to swap a course with a different one during the same semester.
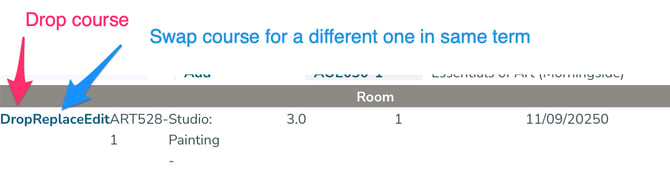
To drop a course after the 15th of the month reach out to your academic advisor.
Making a Payment
Students can make a payment toward tuition at any time. Payments can be the tuition balance in full, or a partial payment toward the outstanding tuition balance. Tuition must be paid in full by the start date.
You can make a payment without logging into the Student Portal
- Click here to make a payment. Note: You must know your Student ID number
Learn how to make tuition payments here.
If you wish to pay with a purchase order, contact the Bursar's Office at bursar@theartofeducation.edu with your request.
Viewing Tuition and Billing Charges
To access your billing statement, select Billing Statement from the My Info menu on the left side of the Student Portal home screen or select Billing from the Student Portal home screen..
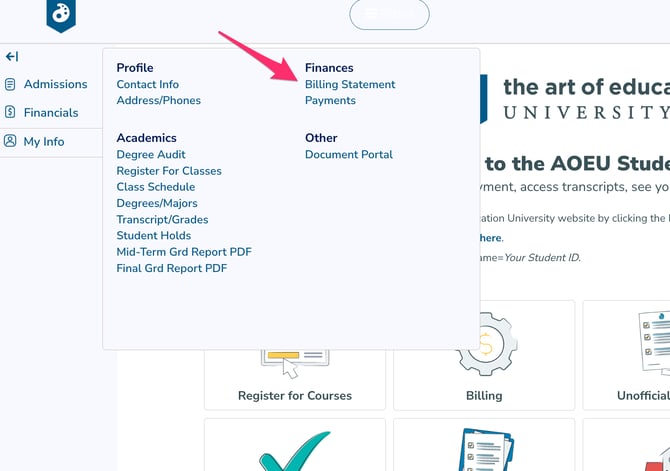
Adjust the Begin Semester and End Semester to the time frame that you want to print. Click Submit.

Next, click the "Printable Version" button to print to a printer or to save as PDF. This receipt can be used for district reimbursements.

Viewing Unofficial Transcripts
Please follow the steps below to view unofficial transcripts:
1. Select Unofficial Transcripts from the Student Portal home screen.
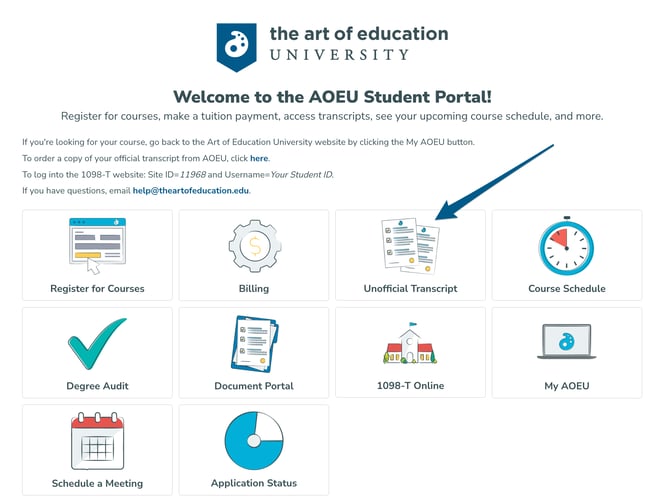
Ordering Official Transcripts
Students can order a transcript through Parchment for completed coursework taken through The Art of Education University.
Click here to order your transcript.
To ensure quick processing, please note the information below.
- Email: Please use your AOEU-issued email or the primary email on your AOEU account.
- Name: The name you provide must match the name in your student portal.
Morningside Students:
Students who completed coursework through AOEU's partnership with Morningside University should order their transcript from Morningside. Click here to request a Morningside transcript.
For questions about Parchment orders, please go here or contact Parchment directly.
Viewing and Accessing Documents and Forms
Please follow the steps below to view your documents and forms:
1. Select Document Portal from the Student Portal home screen.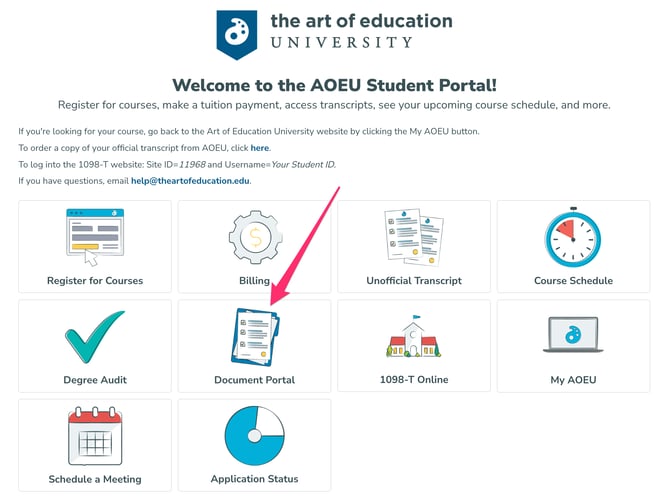
2. To sign or review a form, click on the document icon.

Scheduling a Meeting with a member of the Enrollment Team
1. To schedule a meeting with your academic advisor or admissions counselor from your Student Portal, select Schedule a Meeting.
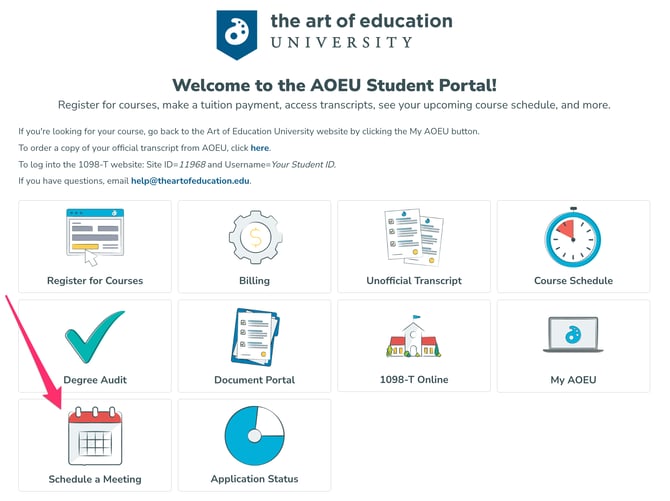
2. Select the team member and the type of meeting desired.
Updating Contact Information
Please follow these steps to change your mailing address or phone number:
1. Select Address/Phone from the My Info menu on the left side.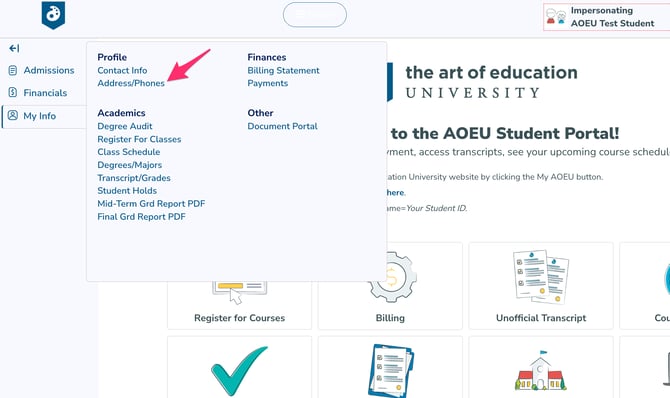
2. Click on the pencil icon to the left of the information you are updating.

3. Update the information and click Save & Back.
To make other contact information changes contact your advisor or registrar@theartofeducation.edu.
Locating your Student ID Number
Follow these steps to locate your Student ID Number.
1. Click on My Info, then choose Contact Info.
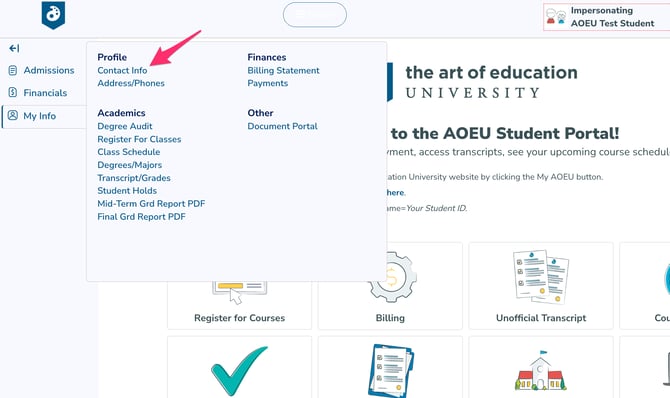
2. Your ID Number will be listed there along with your Contact Info.
Accessing your Degree Audit
Degree Program students can see their progress using the Degree Audit feature.
Video: Overview of the Degree Audit
If you have any questions about your audit, reach out to your academic advisor.
Course Certificate of Completion
Access a Final Grade Report from the Student Portal
1. Navigate to My Info and Final Grd Report PDF
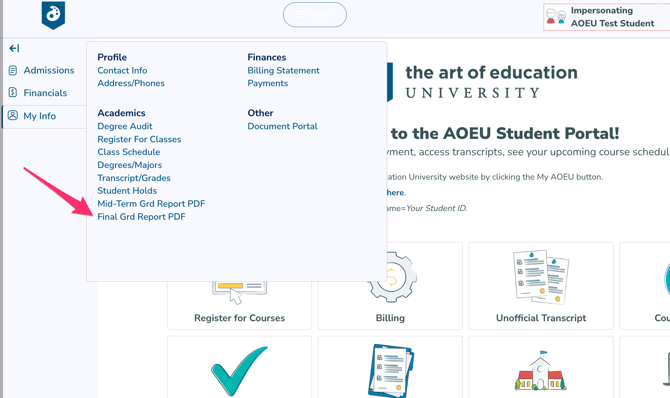
2. Select the desired term and click Submit.