Updating Your Brightspace Profile and Account Settings
Follow the instructions below to get started with your Brightspace account.
- Customizing Your Profile
- Indicating Your Pronouns
- Selecting Your Time Zone
- Enabling Email and Text Message Notifications
Customizing Your Profile
- Click your name in the top-right corner of Brightspace.
- Select Profile.
- Click Change Picture.
- Upload a picture of yourself.
- In the About Me section, you might include what grade you teach, what state you teach in, or any other information you’d like to share with faculty and classmates.
Indicating Your Pronouns
Students have the option to note their pronoun(s) in the Account Settings menu in Brightspace. Your pronouns will appear next to your name in the course Classlist and when your classmates or instructors hover over your name throughout the course.
- Click your name in the top-right corner of Brightspace.
- Select Account Settings.
- In the Pronouns section, check the box to allow your classmates and instructors to see your pronouns. Then, use the provided text box to indicate your pronouns.
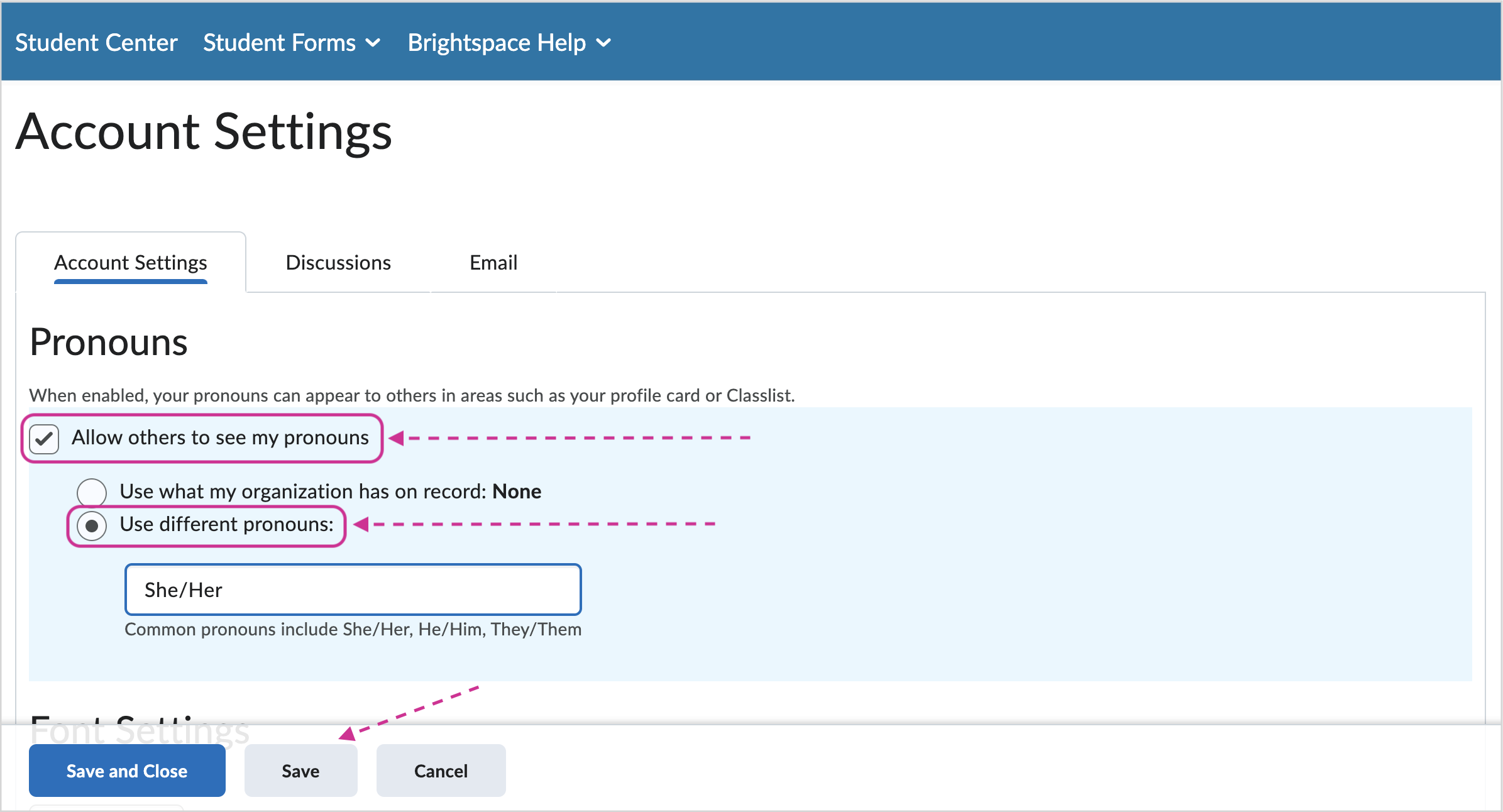
- Click Save.
Selecting Your Time Zone
It is essential that you set your time zone in Brightspace so that course due dates are presented in your local time.
To check and edit your time zone:
- Click your name in the top-right corner of Brightspace.
- Select Account Settings.
- Scroll down to the Time Zone section. Select the correct continent and time zone from the drop-down menus.
- Scroll to the bottom of the page and click the blue Save and Close button.
Enabling Email and Text Message Notifications
We strongly recommend enabling email notifications in each course to ensure you do not miss critical announcements or deadlines.
To edit your notification settings:
- Click your name in the top-right corner of Brightspace.
- Select Notifications.
- Click Register your mobile if you would like to enable text message notifications.
- Check the box next to each type of notification you would like to receive.
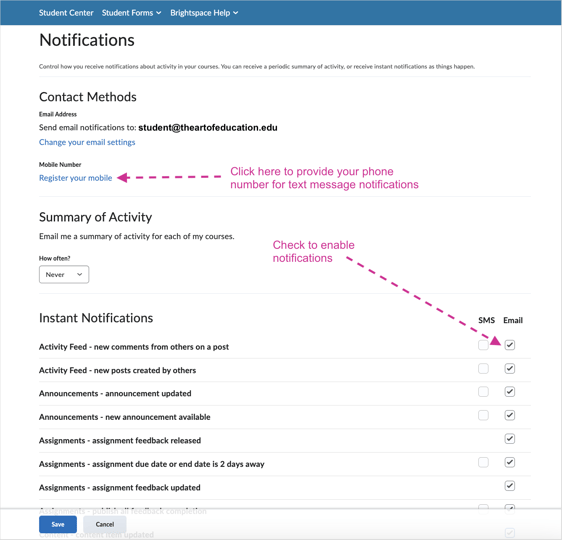
Note: Minimally, we recommend enabling email and/or text (SMS) notifications for the following:- Announcements - announcement updated
- Announcements - new announcement available
- Assignments - assignment feedback released
- Assignments - assignment due date or end date is 2 days away Assignments - assignment feedback updated
- Discussions - mentioned in a discussion post or thread
- Discussions - new post in a forum, topic, or thread that I subscribed to in instant notifications
- Grades - grade item released
- Grades - grade item updated
- Quizzes - quiz due date or end date is 2 days away
- Click the blue Save button in the bottom-left of the screen.
