Viewing and Understanding Your Grades
Follow the steps below to view your grades in Brightspace.
Reviewing Your Grades and Feedback
You can review grades on discussion boards and assignments by using the Class Progress tool or the Grades tool.
*Please note that final grades are posted on a student's records page in the Student Portal 10 calendar days after the course end date.
Option 1: The Class Progress Tool
- For an in-depth breakdown of your grade, click Grades and Progress in the top navigation menu.
- Select Class Progress from the drop-down.
- Click Grades in the left menu.
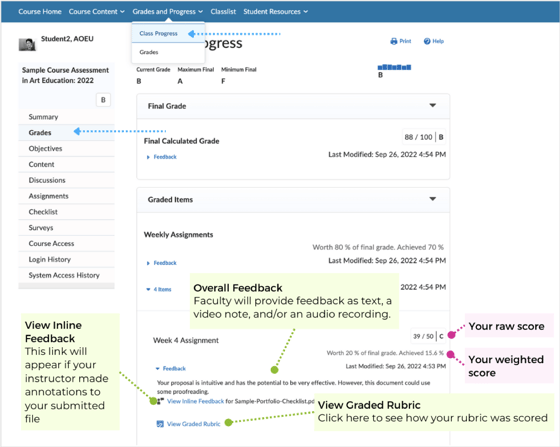
- There are several ways you may receive feedback on individual assignments.
- Overall Feedback: Text, video, or audio feedback provided by your instructor will appear here.
- Graded Rubric: Click the View Graded Rubric link to see how each criterion of the rubric was scored.
- Inline Feedback: If your instructor made annotations, a View Inline Feedback link will appear. Click the link to view comments and markups made to your submitted file, as depicted in the example below.
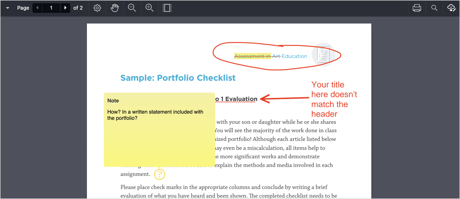
Option 2: The Grades Tool
- For a simple table view of your grades, click Grades and Progress from the top navigation menu.
- Select Grades from the drop-down.
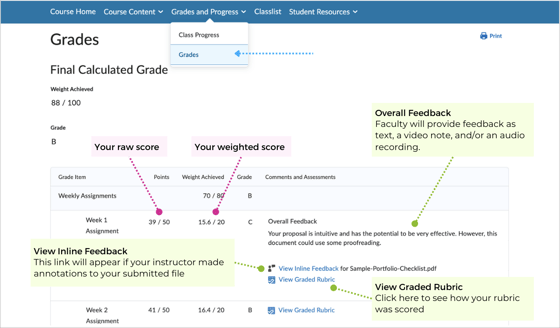
- There are several ways you may receive feedback on individual assignments.
- Overall Feedback: Text, video, or audio feedback provided by your instructor will appear here.
- Graded Rubric: Click the View Graded Rubric link to see how each criterion of the rubric was scored.
- Inline Feedback: If your instructor made annotations, a View Inline Feedback link will appear. Click the link to view comments and markups made to your submitted file, as depicted in the example below.
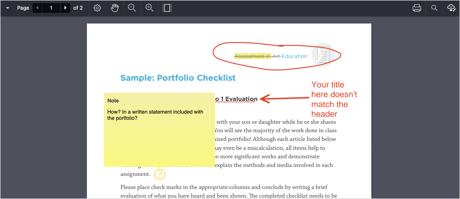
Grade Weighting
Grades in your courses are weighted. Course assignments are generally worth 80% of your overall grade, and discussion boards are generally worth 20%. Check your course syllabus for the specific weighting system.
Your weighted grade will appear next to the raw score in Brightspace. The weight of each item will automatically adjust as more coursework is assessed.
For more information, watch this short video:
